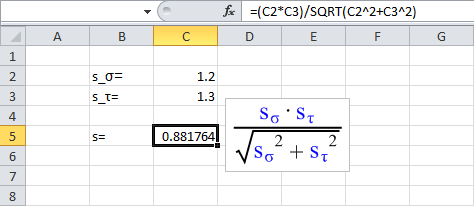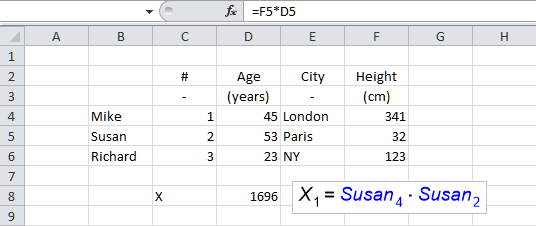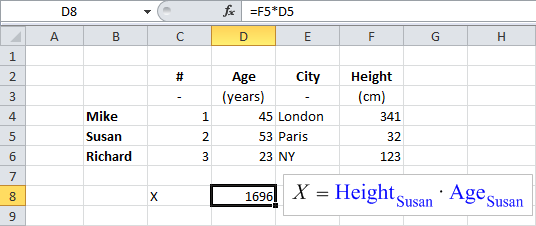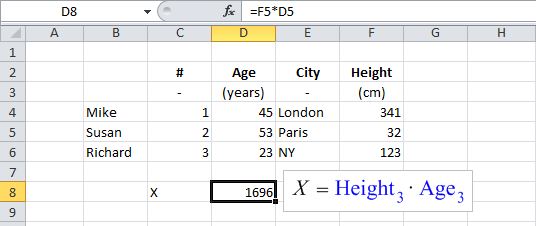Render using Cell Names
Renders the selected cell using, where possible, text labels or assigned Excel cell names, to define the referenced cells. If no name or label exists, then the cell will be represented with standard 'A1' Excel reference style.