[fx] Render Setup and Installation
Install
- Uninstall any previous versions of fxRender and close any running copies of Microsoft Excel (see Uninstall).
- Click the following button:
Download Installer
or goto: https://fxrender.codecogs.com/assets/download/32/setup.exe to directly obtain a copy of setup.exe. - Locate fxRender_Setup.exe within the download directory and double click to start the installation.
Finding your downloads
- In Chrome and Firefox recent downloads are shown in the status bar along the bottom of the browser. Simply double click fxRender_Setup
- In Internet Explorer a white/orange bar will appear from the bottom of the browser with options to 'Run', 'Save' or 'Cancel'. Select the 'Run' option.
- Alternatively, open the the Windows 'File Explorer' program and select the 'Downloads' folder, which is usually in Favorites.
- Depending on your security settings and version of Windows, you will most likely see the following dialog box. This is normal and you should accept this if the Publisher is 'Zyba Limited'.
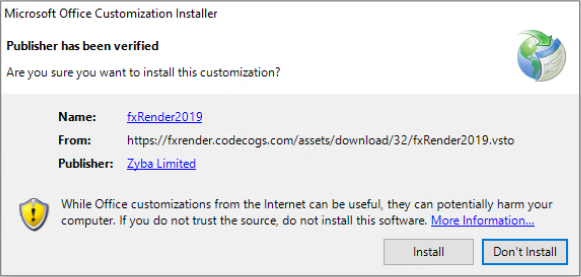
fxRender installer security confirmation - Click the 'Install' button. Once the installation is complete you should see:

Installer completion dialog - After installation of fxRender a new ribbon will appear within Microsoft Excel:
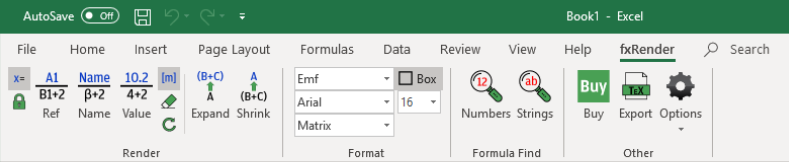
fxRender Ribbon in Excel - fxRender should now be installed and available whenever you start Microsoft Excel.
- See the Documentation for detailed help and examples.
- If you have any problems or suggestions, please contact us.
Licence
fxRender automatically attempts to register your computer and start a free trial when it first starts. However, if you see the Network button on the toolbar then the program is having difficulty connecting to the Internet, so please check your internet connection. You can also configure Network Options within fxRender Options.
There are three main ways thay you can purchase a Licence, the first two require fxRender to have internet access:
- Clicking the 'Buy' botton within fxRender. This will take you to the normal purchasing page and will automatically associated your computer with the new licence.
- Buy one or more licences on this website page: Buy. Once you purchased a licence you will instantly be assigned an account and an 'Activation Key' of the form: A#### #### #### #### #### #### #### #### #### #### (41 letters long). Copy this key into fxRender by pasting them into box labeled 'Key:' within Options:Licence, i.e.
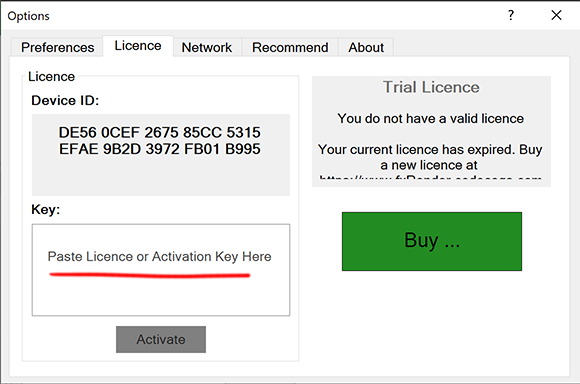
- Offline activation
- Buy one or more licences (as above) and login into your Account on the website.
- In the bottom right of the screen click Offline licence activation to open an 'Offline activation' form.
- Also start Excel with fxRender and open the "Options->Licence".
- Copy the unique 'Device ID' to the web-form and click 'Send'.
- Copy the generated 'Key' from the web-form to fxRender.
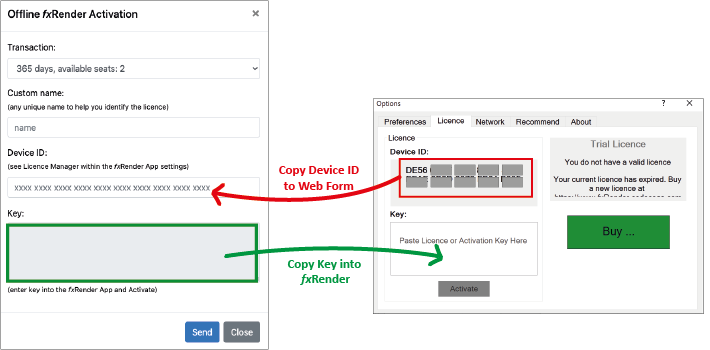
Trouble Shooting
Note: If you are installing fxRender on a machine without Internet access (perhaps you have a restricted or secure private network) our standard installer will not work. So please contact us to obtain the appropriate software.
Otherwise, please ensure the additional components (listed below) are available on your system:
- Microsoft .NET Framework:
- For Excel 2010 and 2013: Microsoft .NET 4.0
- Excel .NET Programmability Support must be installed to enable Primary Interop Assemblies (PIAs) for your version of Excel. If during the original installation of Microsoft Excel this option was deselected or Excel was installed before the .NET Frameworks, then follow these steps:
- Open the Control Panel (Windows Start - Control Panel)
- If you are in 'Category' view, select 'Programs'
- Select 'Programs and Features'
- Find 'Microsoft Office 2010'
- Right click and select 'Change'
- Select 'Add or Remove Features':
- Select the .NET Programmability Support, and enable 'Run from My Computer':
Microsoft .NET Framework
The Microsoft .NET Framework (pronounced dot net) is a software framework developed by Microsoft that runs primarily on Microsoft Windows. The .NET Framework is intended to be used by most new applications created for the Windows platform.
It is essential for fxRender to work, as it provides functionality for the user interface, data access, cryptography, numeric algorithms, and network communications.
The fxRender installer should automatically install this. However, if you need to install this manually, then the follow minimum versions are needed:
Excel .NET Programmability Support
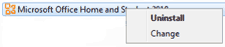
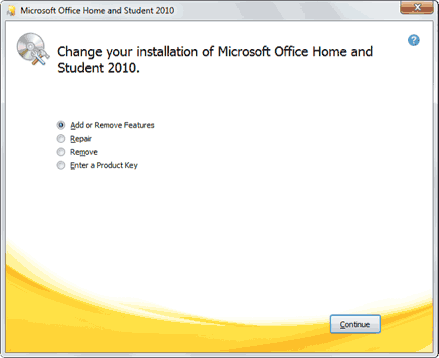
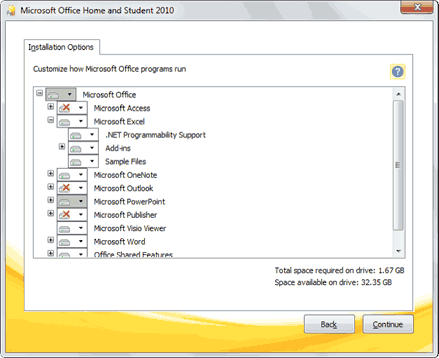
Alternatively the PIAs can be downloaded and installed from Microsoft:
Uninstall
Should you need to uninstall fxRender:
- From the Windows 'Start Menu' search for 'Add or remove programs'.
- Find the 'fxRender' package under the list of 'Apps & features'.
- Click on fxRender and select 'Uninstall'.
- Repeat the above if you have multiple versions of fxRender installed.